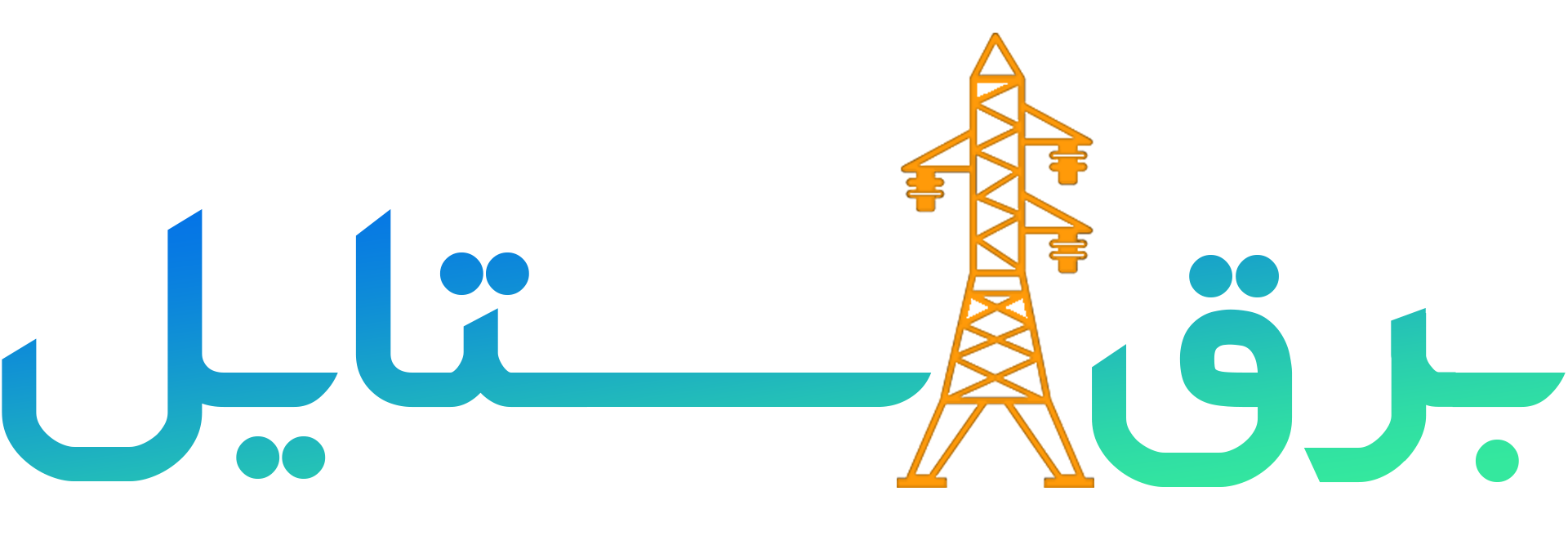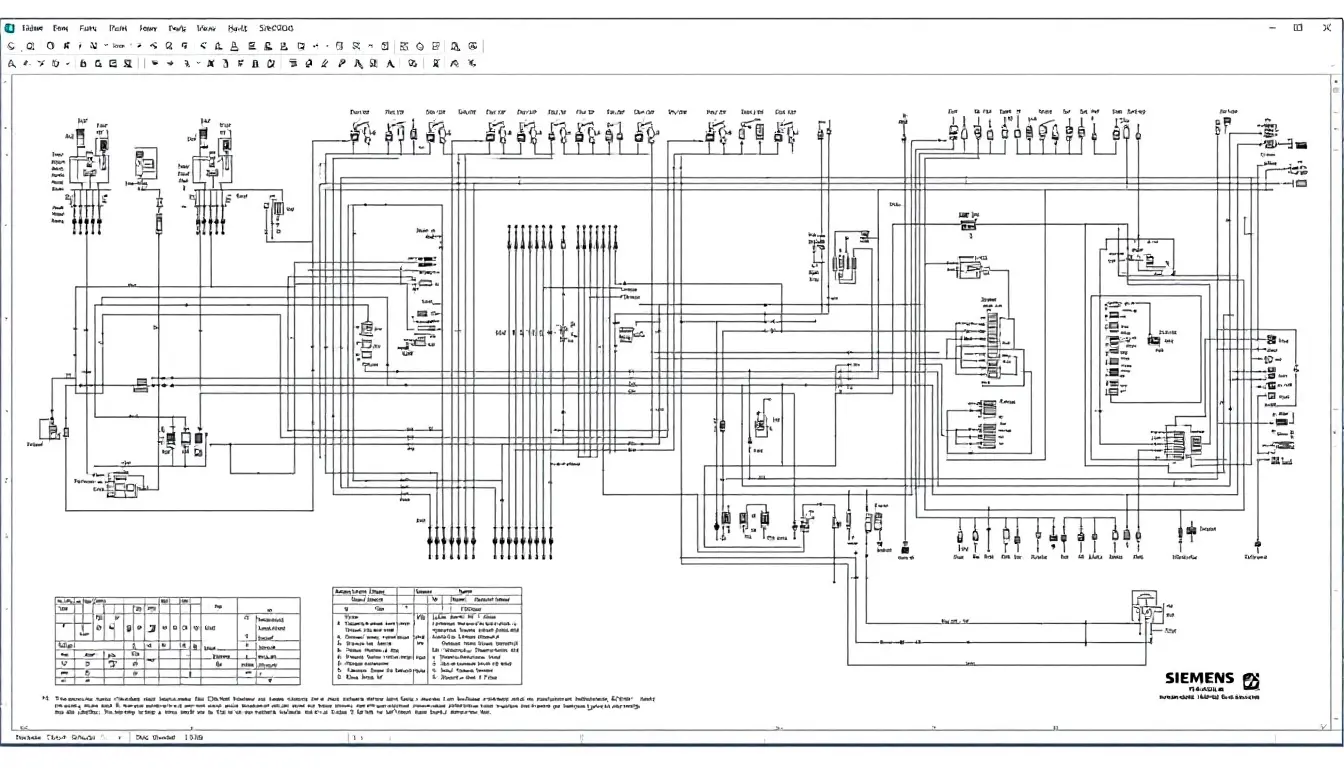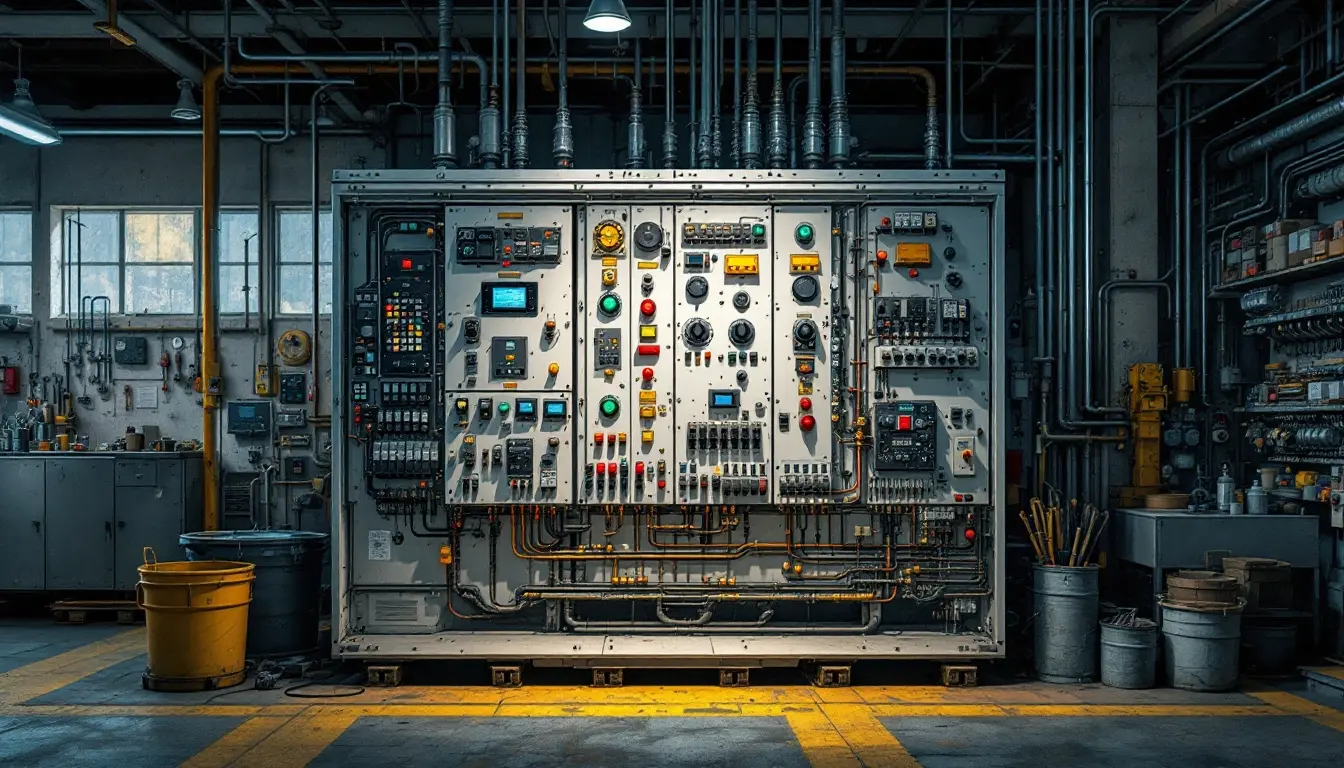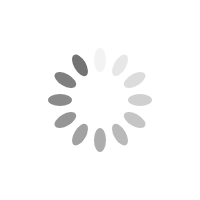بهترین روشها برای خروجی PDF پروژهها در Eplan
- حمید زینالی
- وبلاگ
- 1404/02/03
- این مقاله بروزرسانی شده 3 اردیبهشت 1404
در حوزه مهندسی برق، اتوماسیون و طراحی سیستمهای صنعتی، ریپورتگیری دقیق و استاندارد پروژهها نقشی حیاتی ایفا میکند. خروجی PDF در نرمافزار تخصصی EPLAN به عنوان یک قابلیت کلیدی، امکان تبدیل نقشهها و داکیومنت مهندسی، لیست قطعات و گزارشهای فنی را به فرمتی یکپارچه، ایمن و قابل اشتراکگذاری فراهم میسازد. در ادامه این مقاله، نحوه خروجی PDF را با نرم افزار ایپلن خواهیم پرداخت.
مراحل خروجی PDF در ایپلن
برای دریافت خروجی PDF از پروژه، یکی از دو روش زیر را به کار ببرید:
- روش اول: از مسیر Page > Export > PDF
- روش دوم: از مسیر Option > Setting > User > Interfaces > PDF export
ابتدا در منوی صفحه (Navigator Page)، پروژه مورد نظر را انتخاب کرده و سپس گزینه Page > Export > PDF را فراخوانی نمایید.
در پنجرهای که باز شد، یک طرح مناسب از بخش Scheme انتخاب کنید یا با کلیک بر روی [...]، پنجره Settings: PDF export را جهت ایجاد یا ویرایش طرح فراخوانی کنید.
قسمت PDF file، مسیر و نام فایل PDF نهایی را وارد کنید یا با استفاده از [...]، مسیر ذخیرهسازی را به صورت تعاملی انتخاب نمایید.
در بخش Export medium، محیط خروجی را مشخص کنید؛ به عنوان مثال، با انتخاب گزینه Email، فایل PDF به آدرس ایمیل شما ارسال خواهد شد.
توجه:
طبق مستندات EPLAN، برای مشاهده صحیح فایل PDF صادرشده، لازم است که Adobe Acrobat Reader (حداقل نسخه 10.0) بر روی سیستم شما نصب باشد.
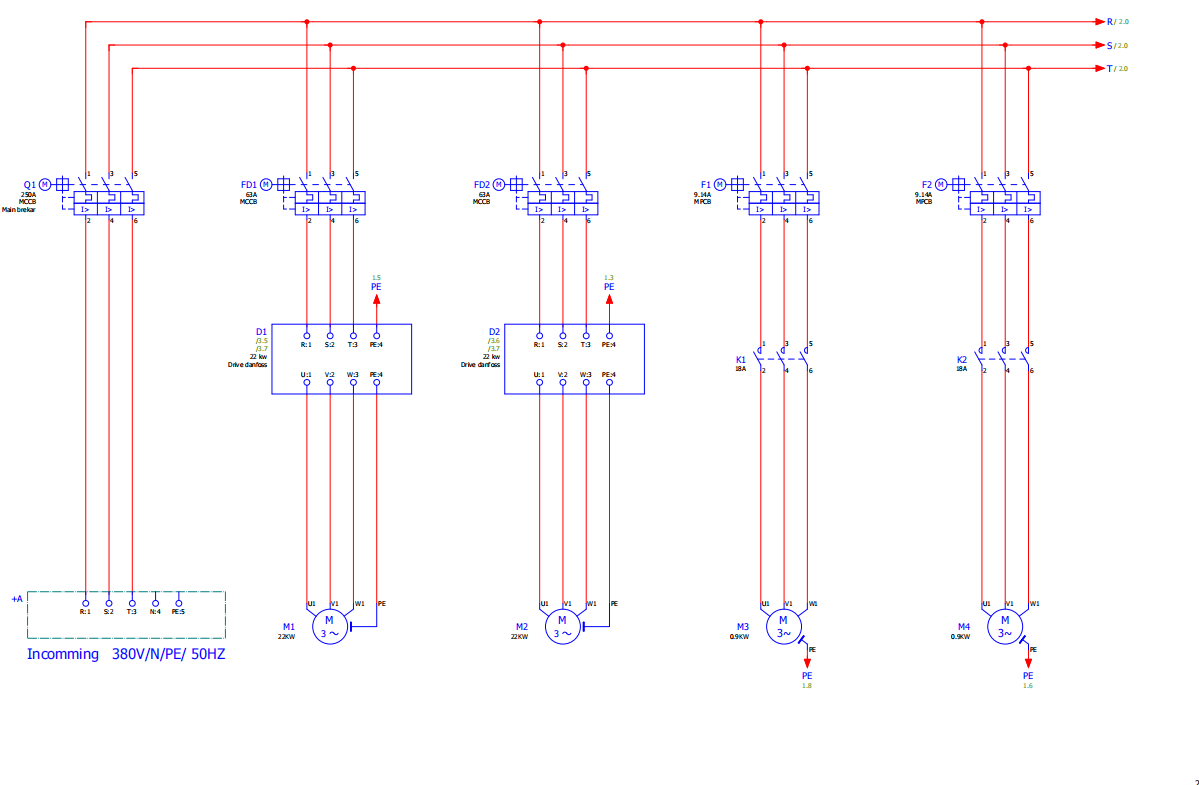
تنظیمات بیشتر
بخش Generate file name:
From page name:
در صورت انتخاب این گزینه، نرمافزار EPLAN بهصورت استاندارد فایلهای PDF را با الگوی<Page name>.PDFنامگذاری میکند.From properties:
در این حالت نام فایل از ویژگیهای پروژه، به همراه جداکنندههای قابل تعریف، ترکیب میشود. برای پیکربندی نام فایل، از دکمه[...]استفاده کنید تا دیالوگ Format: Property باز شود.
قسمت Generate subdirectories:
From page tree:
در صورت انتخاب این گزینه، زیرشاخههایی مطابق با ساختار پروژه بهصورت خودکار ایجاد میشوند. به عنوان مثال، اگر پروژه شامل تابع سطح بالاتری به نام “Higher-level function1” باشد، یک زیرشاخه با همان نام ساخته شده و کلیه صفحات مربوط به آن در این زیرشاخه صادر میشوند.From properties:
در این حالت، نام زیرشاخه از ویژگیهای پروژه به همراه جداکنندههای قابل تعریف ترکیب میشود. برای تنظیم نام فایل، از دکمه[...]استفاده کنید تا دیالوگ Format: Property باز شود. در این بخش میتوانید از عناصر قالبی مانند «directory separator» بهره ببرید تا ساختار دایرکتوری با چندین زیرشاخه به صورت سلسلهمراتبی ایجاد شود.
بخش Output:
Color:
در صورتی که خروجی PDF بهصورت رنگی مد نظر است، این گزینه را انتخاب کنید. در این حالت، تمامی عناصر مطابق با الگوی Color on white چاپ میشوند.Black and white:
اگر قصد دارید که تمامی عناصر صفحات پروژه (به استثنای فایلهای تصویری) بهصورت سیاه بر روی پسزمینه سفید چاپ شوند، این گزینه را انتخاب نمایید؛ (توجه داشته باشید تصاویر همیشه به رنگهای اصلی خود چاپ میشوند).Gray scale:
در صورت نیاز به خروجی PDF بهصورت خاکستری، این گزینه انتخاب میشود. در این حالت، رنگها به خاکستری تبدیل میشوند بر اساس محاسبات مربوط به الگوی سفید.
گزینه Use print margins:
با انتخاب این چکباکس، حاشیههای چاپ (Plotframe) تعریفشده در تنظیمات چاپ نیز در خروجی PDF اعمال میشوند. به محض تعیین حاشیه، ناحیه خالی متناظری در صفحات PDF ایجاد میشود که هنگام چاپ از طریق Acrobat Reader، بهعنوان حاشیه نمایان میشود.